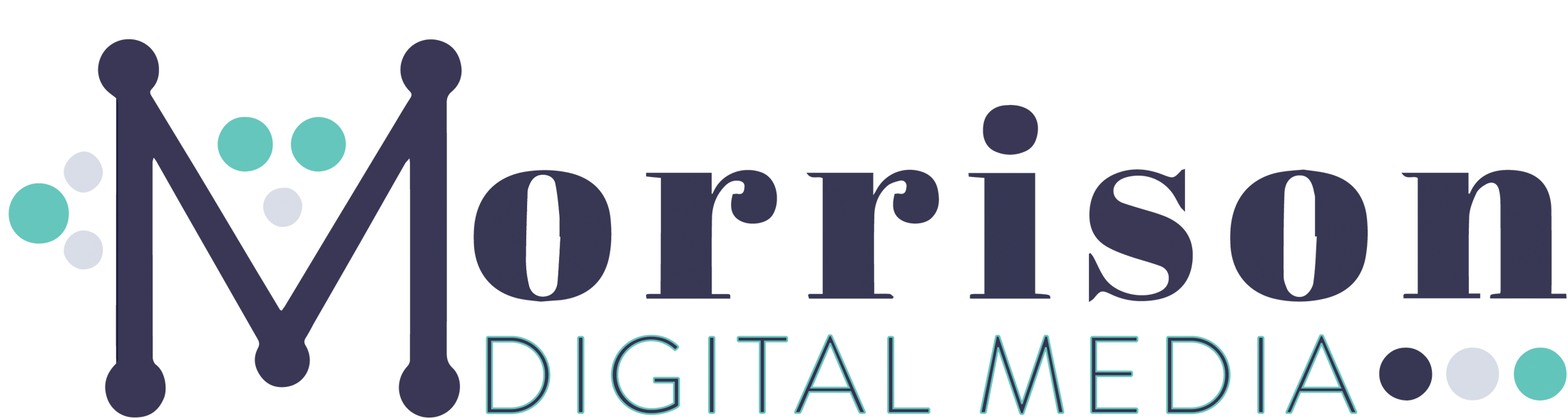There are a lot of things I’ll rant about when it comes to running a website but making sure you have a website backup plan set up, running and tested is probably my most popular.
Here’s the thing, you run a website and it makes you money. Maybe even enough money to live off which is amazing. But what happens if your website gets hacked or for some reason is deleted from your web host. How quickly could you get your site up and running again? Within the hour, a few hours, a few days or even a week?
Now I know most of you will say “but my web host runs a website backup and they will fix it”. And for the most part, they do run backups (some with conditions) and can restore it for you. But how much do you trust the host you are paying maybe $5 or $10 a month to have your best interests at heart?
What if your site was hacked and you never noticed for a month or two. It happens a lot more than you’d like to think sadly. Now your web host only keeps backups for the last 30 days on average so even if they do restore any corrupt files, you’ll still be hacked. Meaning you will be forced to have the site professionally cleaned and some files or site content might be lost for good.
In another scenario, you’ve assumed your web host is running backups but never checked or tested them. One day you need to run a restore to fix an update gone wrong only to find out that due to the size of all your sites files (all those amazing outfit/travel/DIY photos took up over 10GB of storage) the backup hasn’t been running as it exceeds your host’s backup limits.
I could go on but I think you get the picture. Having a website backup that you control is the best insurance you can get for your site. Not just because you control it either, but because you are responsible for it means you can set up reminders to test your backups, download a copy for safekeeping and be more informed about how well it’s working.
So how do you backup your site?
As a general rule, you want a minimum of 2 backups for your site (if we manage and host your site we maintain 3 copies). Your web host is running one, so that leaves you to set up a backup plugin on your site to handle the other.
My preferred backup plugin is called UpdraftPlus and their free version is more than enough to get most people set up and going. What I like most about this compared to many others is the ability to backup and restore your site from a backup file.
Once installed you can access the settings for the plugin under your Settings -> UpdraftPlus admin menu.
From there everything you need to set up your backup can be done from the “Settings” tab.
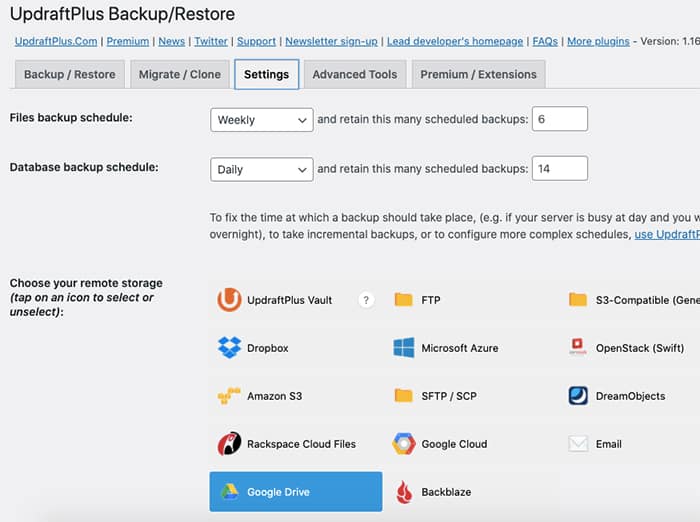
On this page, you want to set your files and database backup schedules first.
For the Files Backup, running that weekly catches most of your site files minus anything new posted that week. There may be a little bit of work to re-add any lost images but overall this reduces the stress a large backup puts on your hosting server each time it runs. I like to keep a minimum of 6 copies of these files but if you have a large remote storage location to save to you can keep more.
The Database Backup should be run daily. It contains all your written content along with comments on your site. Unlike plugins or WordPress files this is much harder to rewrite if it gets lost so we run it daily. Database backups are also a lot smaller in size than all your uploaded image files etc. I like to keep a minimum of 2 weeks worth of database backups.
Next, we need to set a remote storage location to save your backups too. Web hosts don’t like you to save copies of your site locally to your hosting account (all those unlimited storage offerings on your plan aren’t really unlimited). In addition, if your backup is saved in the same place as your site it’s not the most secure setup should your site get wiped or hacked as it could be lost too.
Dropbox or Google Drive are common options to go with as most people maintain an account with one or the other. Follow the prompts to connect your chosen remote storage location and then scroll down to fill in the last setting before saving.
We need to set what extra files should be included in the files backup.
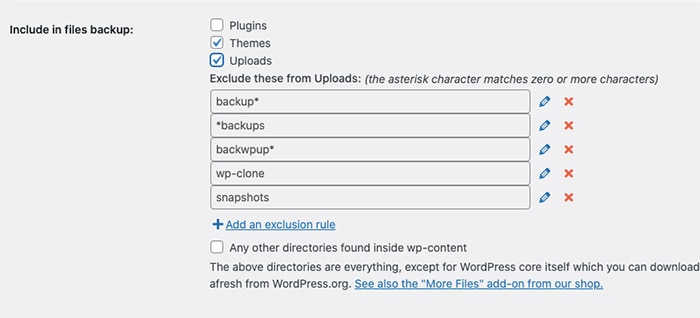
Now for this, I tend to only include the Theme and Uploads folders in my website backup as that contains all the images I upload and the theme I use on the site. Plugins can be easily re-downloaded if need be and excluding them reduces how big your backup file needs to be.
With all that set you can save your settings and you are good to go. For those that like to get email updates on your backup, there is also an option you can check to get an email after each backup is complete. Handy when you forget to check on your backups.
How do you monitor your backup?
Checking in on your backup is something to create as a habit. Just like you need to check on updates to run on your site so to should you check your backup is running ok.
As mentioned above you can get email logs each day it runs or just set yourself a calendar reminder to once a week drop them into the Updraft plugin settings page and check the backups have been saved and uploaded to your storage location. in the beginning, it will seem like an annoying step until it just becomes second nature to do.
I’d also recommend making time to check your web host backup is running now and then as well. While you will have your own backup via the plugin, making sure your host is doing the right thing by you is worth the time too. Each host has different setups so refer to their knowledge base on how you can see if your backups are successful or not.
How do your test your backups?
Just having a backup and knowing it’s running isn’t enough, you need to know it works and can be relied on in times of need.
A simple test is to download a copy of your backup zip files from the main Backup/Restore tab in the UpdraftPlus settings page. Once downloaded try to unzip the files and see if you can view the saved data. Your database backup will just contain a single file but your files backup will have all your images saved to the wp-content/uploads/ folder so you can browse into them to open the images you’d uploaded to your site.
The more robust test (albeit a difficult one to set up initially) is to configure a development or new install of WordPress somewhere to test a restore of your site. Doing this locally on your computer is best using tools like LocalWP or XAMPP as it keeps your test sites away from search engines. To restore your site you would set up one of these programs, install a new copy of WordPress along with the UpdraftPlus plugin and upload one of your saved backup files to it to restore your site.
Should either of these tests fail then you need to review your setup and see if the backup process has been logging errors to find out what is going wrong?
Overall a website backup is something you NEED but hope you’ll never have to use, just like Insurance.
If looking after your website backups seems too difficult or you don’t want to be responsible for such a technical task we here at Assistant include a backup service as part of all of our WordPress Care Plans we offer. Just signup and well make sure your backups run, work and can be relied on in a time of need.