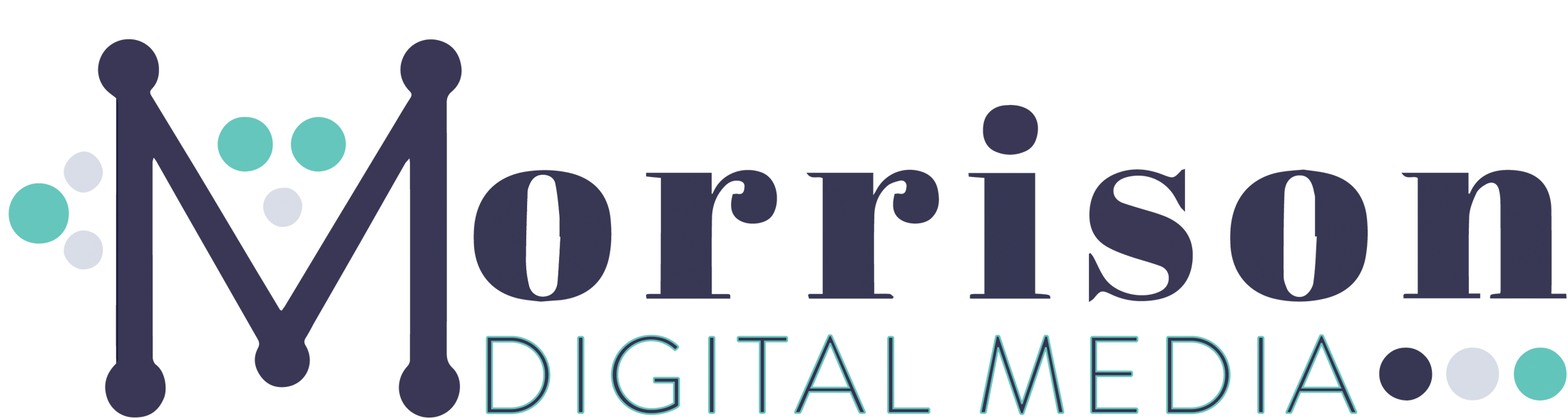This page may contain affiliate links. We only recommend products and services that we personally have tried, trust and love. For more information, you can read our terms and conditions.
Alright, so you have your hosting all setup, you’ve chosen your theme and imported it to your site, and you have to figure out where to go from here.
Assuming you are good to go, follow along below to get a good idea of where to start for your blog or site and how to make changes to your site.
If you have purchased a premium theme, there is likely some great theme documentation you should also follow along with that will allow you to get a default site setup that you can then customize from there.
I highly recommend starting with the default site, especially if you are a newbie, as it will give you such a great place to start.
WordPress Dashboard: Title, Tagline & Favicon
Your site title and tagline are typically the first things that a person visiting your website will see.
They’re also what are going to be displayed in the tab at the top of the browser window that your site is open in.
Choosing a great title and tagline are extremely important as they are going to let a visitor know right away what the purpose of your site is.
Most people will have their site name as their brand name. This makes the most sense as you want people to start associating your brand name with your site and your content.
Your tag line is a little more complex, but essentially you want to give people a quick idea of what your site is about.
For me here at Lady Boss Studio – mine is “Providing the top business resources, templates and training for female entrepreneurs!”. People know right away what my site is about and they know if they are in the right place or not.
The other reason to make sure to personalize your tag line is that you don’t want the default WordPress tagline of “just another WordPress site” – it’s going to make you look like an amateur if you leave that.
Even if you haven’t thought of the most amazing tagline yet, please put something else other than the default tag line, I’m begging you.
In order to access your site title and tag line, go to your Dashboard and select Settings – General. It will be the first two items listed there. Make sure you save it after you change it.
The third part of this is the Favicon (Site Icon) – and believe me I had never heard of the word favicon before this…
Have you ever noticed that most sites have a great little icon in the browser tab beside their name (site title) that lets you quickly differentiate one site from another?
If you can’t recall, open up a Facebook tab or Pinterest or Gmail and you will notice right away that the Favicon (little logo) is the first thing that you see.
This makes it super easy when you have a whole bunch of windows open and you need to find a specific site.
This is why you want your favicon to be nice and distinct. I’ve outlined below how to make the changes to all three.
Start from your WordPress Dashboard and go to Appearance – Customize (as shown below).
Then select “Site Identity” in the new left menu and you will have the option to edit your Site Title, Tagline and Site Icon.
WordPress Dashboard: Homepage/Landing Page
This is almost the most important section of your entire site, it’s the first place people land when they arrive at your site and it needs to WOW them!
You have two main options here, to either have your home page as a static page (always stays the same) or have it a fluid page that is always updated with your most recent blog posts.
What you will choose depends on whether you are running a business (services or products) and blogging or just blogging.
If you have a service business or you are selling products, you will want your homepage as a static page – this means anytime someone visits your site, they will see the same welcome information and this will make it easier to find what they are looking for on your site (we will talk about menus further down).
If the purpose of your site is for blogging, you will want it set up so that your homepage displays your latest blog posts so visitors can easily find your content.
You also need to select whether you want your blog page to show the full text of your posts or a list of excerpts. I recommend choosing the excerpts to make it easier to scroll through your blog page and find content.
To access these settings, go to Settings – Reading as you can see below:

Make sure that you have not put a check mark beside “Search Engine Visibility”.
You do not want to discourage any search engines from finding your site! One more thing to note is that you will have to select from the drop down menus to choose the page for your front page and your posts (blog) page.
If your theme doesn’t have default menus/pages already set up, you likely won’t be able to select any options here yet but remember to come back to this once you have your menu/pages set up. Don’t worry, I’ll remind you!!
WordPress Basics: Homepage/Landing Page
This is where you are likely going to put your logo, but you can also put an image if you have one that you feel represents your brand.
It’s also super important to make sure you know the suggested dimensions for the header image for your specific theme.
If you go to Appearance – Customize – Header Image, you will see the recommendations for the correct image size. As you can see below, for my theme it is 200×80 pixels.
If you are thinking, crap, I don’t have a logo yet, check out these two tools you can use to easily create a great logo.
I used Adobe Illustrator to create my logo, but another great free tool you can use is called Canva.
WordPress Basics: Pages & Posts
Alright, so we have reached the meat and potatoes of your site and I’m sure what you have been waiting for.
There will be a bit of a difference in terms of pages depending on whether you are setting up a services/product based site or a blog site, but some of the menu items will be the same.
For your Services/Product business, you will likely need: Homepage, About, and Contact, and you could have Services or Products (Shop), Testimonials, Portfolio and Blog.
For Blogging, you are likely going to need the following: About, Contact, and Blog (Homepage), and you could add a Resources or Recommendations Page and a Categories Page.
The first three for each are pretty self-explanatory, but I want to talk about two of them a little more.
For your Resources or Recommendations page – here is where you can assemble a list of all the great tools you use to run your business. If you are wondering why you would do this, well first, it will be a great resource for other bloggers/business owners so they can look to you as an expert, and second, does the word affiliate marketing mean anything?
It’s when someone clicks on a link from your site and goes on to sign-up/purchase that product or service and you earn a percentage of that sale.
If you already use the tool/product and recommend it, why not make some additional earnings on the side if someone buys it on your recommendation?
Check out the Making Sense of Affiliate Marketing course that I took that has helped me tremendously!
Sorry, I got a little sidetracked there.
The other optional page for Blogging is Categories. It is a really good idea if you are going to be blogging on a variety of topics or even once you have accumulated a lot of posts for a similar topic.
It just makes it easier for a visitor landing on your page to find the type of information they are looking for.
Now in terms of setting up your actual pages, it’s really not that complicated, I promise!
You will need to go to “Pages” located on the left side of your dashboard and create a new page.
If your theme came with default pages, you can select the page you want to edit once you are in the “Pages” tab.
Take a look below. You can see the “Add New” button at the top or you can select “Edit” under the page name to edit a default page.
As you can see on mine, I also have an “Edit with Elementor” option.
Elementor is the BOMB! Ladies… it’s free and it will change your LIFE!
I might have just aged myself there, but it’s okay ’cause it’s honestly amazing.
It’s a front page editor that lets you create amazing pages on the front end instead of trying to figure out html code or CSS.
I do have a post coming on how to use Elementor and why it’s amazing, so sign up for our newsletter to get the info first hand. You can also check it out by clicking here.
The last part I want to mention about Pages is on the right hand side, you will see the status of your Page.
This is good to know if you are working on a Page and it is still in draft mode, you can easily identify it.

Now on to Posts (Blog).
You will (should) be using this regardless of whether you have a service/product based site or a blog site.
Posts are where you get to let the world know your expertise, and they offer you a great way to gain loyal brand followers.
I know the hardest part is developing the actual content for the post, but first let’s talk about how to get that post all set-up and published.
Similar to creating a new page, you will click on the “Posts” tab in the left hand side of the dashboard menu.
Again, you have the option to either create a new post or edit an existing one if it was setup through your theme’s default setting.

WordPress Basics: Menus
Alright, so this section is pretty easy given that you have already outlined which pages you want on your site – now you just have to label them and add them to your menu bar.
Go to Appearance – Menus and I’ll explain everything from here.
At the top, you want to select which menu you are going to edit.
Chances are your theme came with a pre-made default menu that you can just edit.
If not, then you can make one from scratch by selecting “create new menu”. As you can see below, this is what my Main Menu (Top Menu) looks like on the back end.
Once you have the correct menu selected – on the left hand side you will see a list of your current pages that you can turn into menu options.
The current view I’m in is Most Recent, but you can also select the option to View All to see all available pages to use for menu items.
Once you have selected the pages you want – hit “Add to Menu” and you will see them appear on the right under Menu Structure. Now this part is great because you can drag and drop to re-order the pages in the menu bar and you can drag them over to create sub-pages if you want as well.
I’m going to go more in depth below in terms of individual menu item options.
The last thing I want to mention before I do that, is make sure you have the right Menu area selected at the bottom.
As you can see, I have “Top Menu” selected as this is my main menu that I want shown at the top of each page.

I wanted to take a minute and outline this part on its own because it might come in really handy for you! When you click the little arrow down button to the right of the menu title, you will see a pop up of a few additional options you have. Here you can re-name the page/menu title to make it look better and perhaps catch more attention. An example is if you have a testimonials page, when you add it to your menu, you could easily rename it “Praise” as it sounds nicer but you don’t have to worry about re-naming the original page. The other nice thing is that you can always see what the original page is that you have it linked to in the “Original” box.

REMINDER: Go back to Settings – Reading and select the appropriate pages for your Front Page and Post Page if you weren’t able to do so earlier!
WordPress Basics: Widgets
Widgets are an important part of your blog, as they are the extras that will show up in your sidebar or footer, depending on where your theme has them configured.
There are soo many options for different types of widgets such as social media feeds, a list of your recent blog posts, advertising space, and so much more.
Check out my sidebar to the right on this page and you will see a couple of different options of widgets you can add to your sidebar. Mine comprises of: Author widget, newsletter widget, social media follow widget, Pinterest widget, recent posts widget, picture widget, and an HTML widget.
Now let’s check out the back end so I can show you how to edit the sidebar menu. Go to Appearance – Widgets from your Dashboard.

As you can see circled on the right, the list of widgets you see here is in the same order as you see in the right sidebar as actual images on the front end of my site.
Your available widgets area (mine are custom, right, footer and Instagram) will depend on your theme and should be more than sufficient to get you started and set up.
Additional custom widget areas can be set up using code but that’s for another day!
You should also see a whole list of available widgets that were pre-installed with your theme that you can drag and drop into the various widget areas.
You can also drag and drop to re-arrange the order of them within a widget area. Keep in mind this list of widgets isn’t the end-all/be-all. You can always go to the plugins menu on your Dashboard, click Add New, and search for any type of widget you are looking for.
Just be sure to add the word widget in your search. I recently searched for a Pinterest Feed Widget which is what you can see on my sidebar as well.
Remember to look for ones that have had many downloads and have also been updated recently.
This should help to identify better performing/most popular widgets. The nice thing is you can always try one and if you don’t like it, just delete it.
Well, we’ve covered the WordPress Basics for the most part without delving too deep, and I hope this has given you a good overview.